VPN Not Connecting? Common Reasons and How to Fix It
A VPN (Virtual Private Network) is a tool that protects your digital safety while browsing, traveling, and in any other situations where you use an internet connection. People rely on a VPN connection to secure their network, bypass geo-restrictions, and protect their data.
However, VPNs are not without their hurdles. After reading this article, you will understand why is your VPN not connecting, how to troubleshoot most VPN server connectivity problems, and how to fix them quickly.

Rasa Sosnovskytė
5 min read
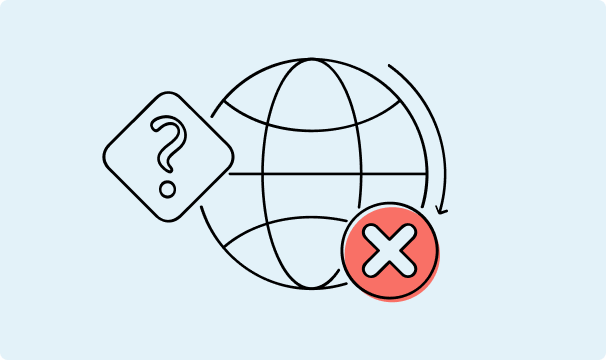
Quick Fixes for VPN Not Connecting
Why use a VPN at all if your VPN client isn’t connecting? Start with these basic fixes:
- Restart the VPN app. A quick restart often fixes any problems with the VPN connection. Close it completely, reopen it, and try connecting to a VPN server again. (Learn how to turn off VPN with a more in-depth guide.)
- Check your internet connection. Make sure that you are connected to your network and it’s working properly. Without a stable internet connection, the VPN software won’t function as it should. Try restarting your router and connecting again.
- Restart your device. If any of the above didn’t work, try restarting your device. It may clear temporary glitches that could be interrupting your VPN connection.
Common Reasons Why Your VPN App is Not Connecting
There could be a handful of different reasons why your VPN connection is failing. Here are some common ones:
- Firewall or antivirus interference. Some VPN providers encounter traffic blocks by antivirus software and this may cause connectivity issues. Try disabling them temporarily or adding your VPN app in the antivirus or firewall as a trusted and safe file.
- Incorrect VPN configuration. Wrong server addresses or protocols can prevent your VPN app from establishing a connection. Check your VPN protocol settings.
- Network congestion or server overload. Too many users at the same time can cause a failed VPN connection. Try less crowded servers.
- Outdated VPN software. Make sure that your VPN app is always up to date to avoid connectivity issues.
- IP or DNS issues. IP address conflicts and DNS issues can cause a failed VPN connection. Try flushing your DNS to resolve it.
- Restricted network policies. Some school and workplace network settings can block VPN software traffic. Try switching your VPN protocol or using a different network.
- Viruses. Some viruses or other malicious software might block your access to VPN servers. Learn how to know if your computer has a virus for fixing such cases.
In-Depth Troubleshooting Guide
Now that we know some of the most common VPN connection issues, let’s see how you can fix it.
Step 1: Check Your VPN Credentials
- Verify your VPN account login details. Make sure that your username and password are correct.
- Check your subscription status. If your subscription has ended, it may restrict your access to the VPN service.
Step 2: Switch VPN Connection Servers
- Open the VPN app.
- Go to the VPN server selection window.
- Select a different VPN server.
Step 3: Update or Reinstall the VPN Client
- Check for VPN software updates.
- Open the app.
- Find VPN settings.
- Check for available updates.
- Reinstall the VPN app.
- Uninstall the app.
- Download the newest version from the VPN provider.
- Log in to your VPN account.
- Connect to a VPN server.
Step 4: Check for VPN Protocols
- Open VPN settings.
- Try different VPN protocols.
Most VPNs allow you to switch between protocols such as OpenVPN, WireGuard, and IKEv2.
- OpenVPN is most widely used but may be blocked by some networks.
- WireGuard is known for its speed and security and is newer, which could result in less connectivity issues.
- IKEv2 provides a good balance between security and speed, especially for mobile users.
Step 5: Disable Local Firewalls Temporarily
- On Windows:
- Go to “Control Panel”.
- Open “System and Security”.
- Click on “Windows Defender Firewall”.
- Select “Turn Windows Defender Firewall on or off”.
- Disable the firewall and test your VPN.
- If it works, add the VPN client to your firewall as an exception.
- Turn the firewall back on.
- On macOS:
- Go to “System Preferences”.
- Open “Security & Privacy”.
- Select “Firewall”.
- Click the lock and turn off the firewall.
- Test your VPN connection.
- If it works, configure the firewall to allow this VPN service.
- Turn the firewall back on.
Step 6: Flush DNS and Clear Browser Cache
- How to flush DNS on Windows:
- Open the “Command Prompt” as an administrator.
- Type “ipconfig /flushdns” and press “Enter”.
- Restart your computer and try the VPN app again.
- How to flush DNS on macOS:
- Open “Terminal”.
- Type “sudo killall -HUP mDNSResponder” and press “Enter”.
- If needed, enter your password and restart your computer.
- How to clear browser cache:
- Go to your browser’s settings.
- Go to “Privacy and Security”.
- Select “Clear browsing data”.
- Choose “Cached images and files”.
- Clear the cache and restart your browser.
Step 7: Contact Support or Check VPN Provider’s Status Page
If you tried all the solutions mentioned above and none of them worked, it’s time to contact your VPN’s support or check their VPN status page for any outages or server downtimes.
Provide the support member with details about your issue such as error messages, device type, and any solutions you’ve already tried.
VPN Not Connecting on Specific Networks
- Public Wi-Fi. These networks often have restrictions on VPNs. Try switching to a different server or protocol to successfully connect your VPN.
- At work. Work networks often have their own recognized VPN connection and other ones will not function. Use the designated connection to ensure security.
- Hotels and public spaces. Whoever hosts the connection, they select the terms of use. Try switching servers or changing the protocol.
- Country blocks. Some countires apply network blocks to VPNs and similar services entirelly. Are VPNs legal in your country?
Preventing VPN Connection Problems in the Future
It’s not possible to completely eliminate any VPN connection problems in the future, but here are some key steps you can take to minimize them:
- Keep your VPN app updated. One of the ways to prevent VPN connection issues is to always make sure that the VPN software is up to date.
- Choose a reliable VPN provider. There are many VPN providers out there and it's essential to select one that allows you to easily access VPN settings in case of connectivity issues and provides great customer support. Best residential VPN providers covers this and much more.
- Use auto-reconnect features. Go to VPN settings and enable auto-reconnect so every time you have an internet connection, the VPN software will automatically connect you to an encrypted VPN server.
- Set up a kill switch for enhanced security. Most VPN providers install a kill switch that will kill the internet connection if VPN connection issues occur. However, you need to manually enable it in your VPN settings.
- Regularly test VPN server speed. Use speed testing sites to check the performance of your VPN software and internet connection. After doing some tests, select the server that works best for you.
If you’re considering switching your VPN provider, make sure to check out CometVPN. It’s secure, it’s fast, and you can connect all your devices to one account. We have servers in 27 countries so if any of those fail to connect, you will have a handful of other servers to choose from.
Why is my VPN not connecting on public Wi-Fi?
Public Wi-Fi networks often block VPN server traffic. Try switching servers or protocols.
What can I do if my VPN is stuck connecting?
Try restarting the VPN app, reconnecting to your network, or switching to another server.
Is there a way to fix slow VPN connections?
Try switching VPN servers, protocols, or connecting to a more stable network.
How do I know if my firewall is blocking my VPN?
Disable your firewall and try running the VPN. If it works, it means your firewall does block the VPN. In this case, add the VPN app to your firewall’s exception list.
How do I flush DNS to fix VPN issues?
On Windows, open the “Command Prompt” and enter “ipconfig /flushdns”.
On macOS, open the “Terminal” and enter “sudo killall -HUP mDNSResponder”.

Author
Rasa Sosnovskytė
Chief Executive Officer at Growth Bite
Rasa is a well-known SEO expert and co-founder of Growth Bite, a digital marketing agency. She has previously worked with globally recognized brands such as NordVPN, Oxylabs, and many others.
Related articles
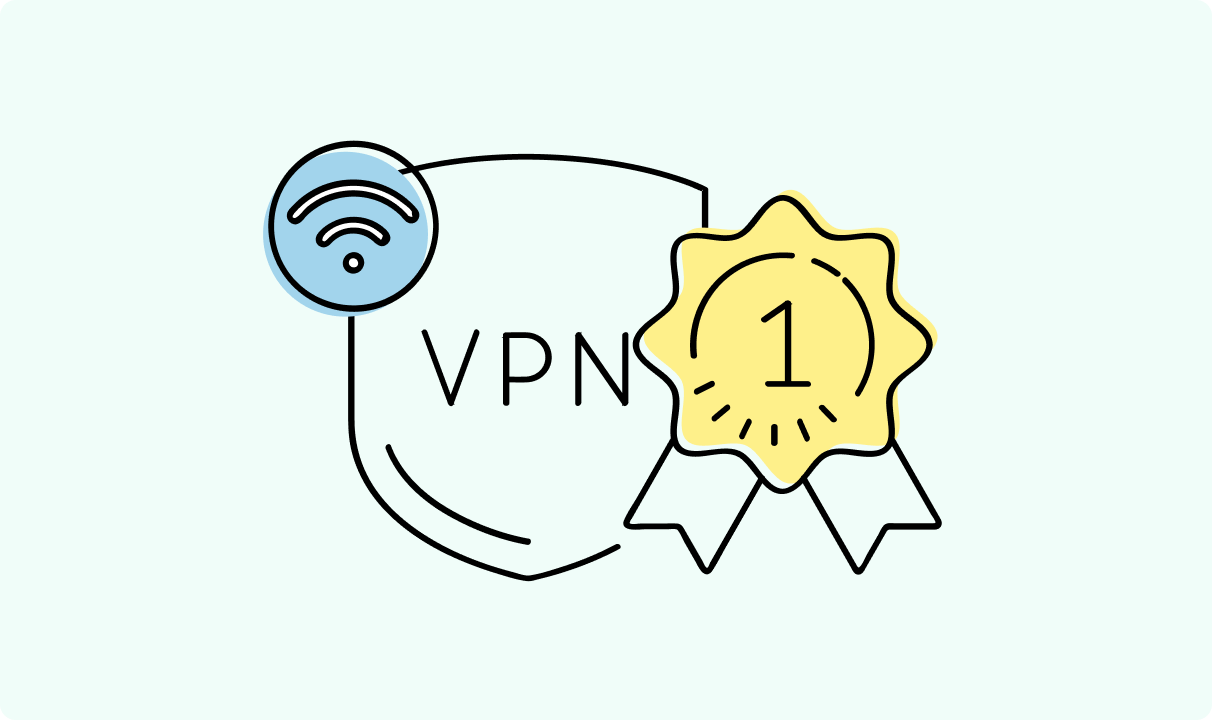
4 min read
Best Residential VPN Providers in 2025
A Virtual Private Network (VPN) encrypts your traffic and hides your IP address. The way these functions are accomplished affects various aspects of your online privacy and security.
Here, we'll consider using residential IP addresses instead of those originating from a data center. A residential VPN has advantages compared to traditional ones, but there are some caveats. It all boils down to residential VPN providers.
The worst ones may even create more risks than benefits. We'll end this article with a list of the best residential VPN providers on the market.

Guoda Šulcaitė
4 min read
Ethernet vs Wi-Fi: Which One is Better?
Ethernet and Wi-Fi are the two main ways to connect your computer to the internet. While Wi-Fi has received significantly more attention in recent years, especially among consumers, due to its simplicity and flexibility, ethernet is still widely used in various other applications.
Even if Wi-Fi is significantly more popular, it isn’t strictly better. Both methods have their benefits and drawbacks. Wi-Fi’s popularity comes from its ease-of-use and flexibility, but an ethernet connection can be much more useful in certain scenarios.

Adomas Šulcas
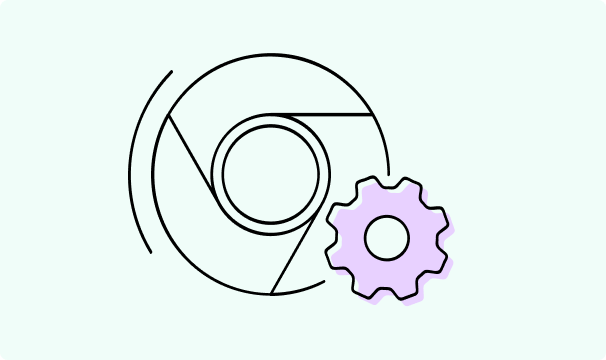
5 min read
How to Change Chrome Proxy Settings: The Ultimate Guide
A proxy server is an easy alternative to a VPN that can perform most of the functions of the latter. It’s a server that stands between your device and the destination server, taking your connection requests and forwarding them in your name.
Destination servers in almost all cases see the proxy server as the originator of the request. As such, proxies are widely used in various, mostly business-related applications whenever privacy, security, location changing, and several other factors are at play.

Guoda Šulcaitė