How to Know If Your Computer Has a Virus and Fix It Fast
Detecting computer viruses early is crucial to your digital safety. They can compromise your personal information, financial data, or lead to costly computer repairs.
In 2023 alone, over 6 billion malware attacks were detected around the globe such as worms, viruses, trojan, and other types of malicious software. In this article you will discover what they are, how to avoid them, and how to fix them if you already have some.

Adomas Šulcas
5 min read

What is a Computer Virus?
A computer virus is a type of malware (malicious software) that can infect your device, spread across the system, and compromise your data. Sometimes they are categorized under a different umbrella term, such as threatware, but generally, these are the types of computer viruses:
- Trojans. This type of malware tricks people into installing it by disguising itself as legitimate software.
- Ransomware. As the name indicates, it locks up your files and demands a ransom to release them.
- Adware. This malware bombards you with pop-ups prompting you to click to claim your winnings or allegedly protect your computer.
- Worms. A replicating malware that overloads infected systems and can compromise all your devices within a network.
Computer viruses usually spread through phishing emails, unsafe software downloads, and malicious websites. Some threats might not be labeled as viruses and still spread this way. Learn what is not-a-virus threat in our article about it.
Why It’s Important to Detect a Computer Virus Early
Undetected and untreated computer viruses can cause a number of issues, such as:
- Data loss. Computer viruses can delete or corrupt your personal files and sensitive business information.
- Identity theft. Malware infection can steal your bank account information and other sensitive personal information.
- Hardware damage. Virus infection can permanently damage your computer by overloading the hardware.
If you think your device might be infected, you must immediately address the issue. If left unattended, these computer viruses can cause some serious long-term damage to your hardware.
Mydoom, known as the worst computer virus attack in all of history, has caused over $38 billion in damages back in 2004 via DDoS (distributed denial of service) attacks. It’s a worm-type virus that was spread by mass emails. Be careful and don’t click on suspicious links anywhere.
Common Symptoms of a Virus Infection
There are several key signals that can indicate a computer virus infection:
- Slow computer performance.
- Random pop-ups.
- Frequent computer crashes.
- Unexpected error messages.
- Unfamiliar applications running in the background.
- Unusually higher CPU or RAM usage.
- Quick battery drain.
- Disabled security software.
- Suspicious emails sent from your account.
If you notice any of them, make sure to get antivirus software as soon as possible and treat the computer viruses before they manage to do some long-term damage.
How to Remove a Virus?
There are 2 main ways to remove viruses: manual and automatic.
Manual removal consists of checking your computer files yourself and uninstalling potentially malicious programs. Automatic removal entails running a full system scan, offered by antivirus software and removing suspicious files automatically.
Manual virus removal
- Uninstall suspicious programs.
- 1. Go to the “Control Panel” (on Windows) or “Applications” folder (on macOS).
- Open “Programs”.
- Open “Programs and Features”.
- Sort the list by installation date and uninstall any unfamiliar programs.
- Delete cache
- Use the default “Disk Cleanup” tool on Windows.
- Go to “Finder” → “Library” → “Caches” to clear cache on macOS.
- Check browser extensions
- Open your browser.
- Go to “Extensions” or “Add-ons”.
- Remove any extensions you don’t remember installing.
- Restore your browser to default settings.
- Check CPU and RAM
- On Windows, open “Task Manager”, go to “Processes” and examine processes consuming a lot of CPU and memory. Check their names online to determine safety. End suspicious processes by right-clicking “End Task”.
- On macOS, open “Activity Monitor” and do the same.
While manual removal can be effective, it’s highly recommended to get antivirus software and run a full-scale scan to identify all harmful files.
Automated virus removal
- Run a full system virus scan.
- Open your antivirus software.
- Look for an option saying “Full Scan”, “Deep Scan”, or similar.
- Wait for the antivirus scan to complete.
If you don’t have antivirus software installed, check trusted options such as Malwarebytes, Bitdefender, or Windows Defender.
- “Quarantine” or “Delete” infected files after the antivirus scan.
- “Quarantine” will isolate the infected files to keep you safe from harm but the files will remain on the computer.
- “Delete” will remove the files completely, but keep in mind that these files could be important system files and may cause your computer to malfunction.
Once you’ve removed the viruses, make sure to keep your antivirus software updated. This will prevent you from catching known malware in the future and protect your data from hackers. Most antivirus software allows you to enable automatic updates to ensure the program is always up-to-date.
What to Do After Removing The Virus?
After removing the virus, make sure to reboot the system and check for performance issues. If your computer works as intended and does not crash or fire unwanted pop-ups, it’s a good sign.
However, it’s worth mentioning that some viruses are sophisticated enough to bypass antivirus scans. For this reason, always backup your important files in an external drive or a network location to protect them in case of another virus infection.
After that, it’s essential that you change your passwords. After all, they may have been compromised. Create new strong passwords that contain a mix of uppercase/lowercase letters, numbers, and special symbols.
Finally, run another scan to confirm that all the viruses are gone and your computer is safe and sound.
How to Prevent Future Infections?
First and foremost, if something is too good to be true, it most likely is. If you get an email out of the blue saying that you won a million dollars, it’s certainly a malware infection attempt.
Here is a list of things you should do to prevent computer virus infections:
- Install and maintain antivirus software.
- Regularly update your operating system.
- Don’t click any email attachments or links from untrusted sources.
- Avoid cracked or pirated software.
- Enable firewall.
- Don’t click on suspicious links and pop-ups.
- Use strong passwords.
- Use a VPN. (Are VPNs legal in your country?)
- Don’t do financial transactions (such as online shopping) on public Wi-Fi.
- Use two-factor authentication.
It might seem that antivirus software is enough as it can detect viruses. So, why use a VPN or other online safety measures? VPNs encrypt your internet connection which makes it difficult for hackers to steal your personal data. Especially if you often find yourself connecting to public Wi-Fi networks.
Some antiviruses might block VPN traffic leading to your VPN not connecting, so be sure to double-check the settings. It will help you stay safe on the internet and protect your digital well-being.
CometVPN routes your internet traffic through an encrypted server, which masks your IP address and protects you from malicious attempts to intercept your connection and steal your data.
haha
tadas
tadas

Author
Adomas Šulcas
Chief Operating Officer at Growth Bite
Adomas is a technical writing expert who founded Growth Bite, a digital marketing company, focused on providing high-value SEO and content marketing services to SaaS companies.
Related articles
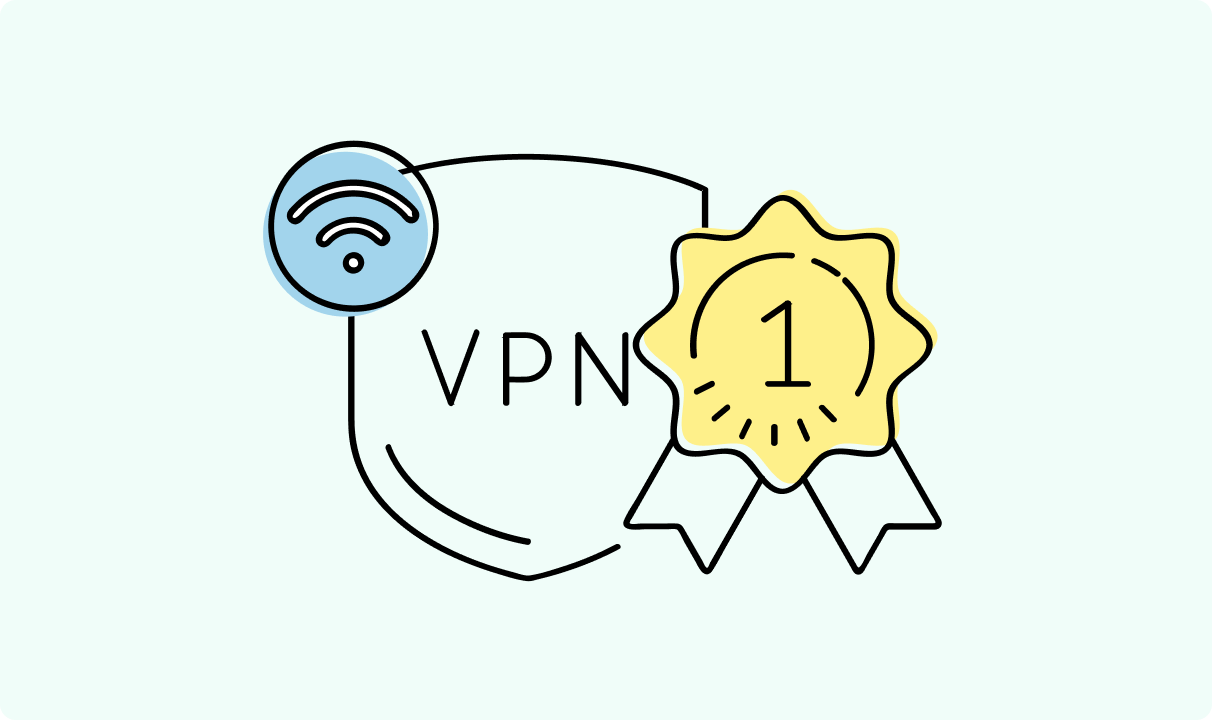
4 min read
Best Residential VPN Providers in 2025
A Virtual Private Network (VPN) encrypts your traffic and hides your IP address. The way these functions are accomplished affects various aspects of your online privacy and security.
Here, we'll consider using residential IP addresses instead of those originating from a data center. A residential VPN has advantages compared to traditional ones, but there are some caveats. It all boils down to residential VPN providers.
The worst ones may even create more risks than benefits. We'll end this article with a list of the best residential VPN providers on the market.

Guoda Šulcaitė
4 min read
Ethernet vs Wi-Fi: Which One is Better?
Ethernet and Wi-Fi are the two main ways to connect your computer to the internet. While Wi-Fi has received significantly more attention in recent years, especially among consumers, due to its simplicity and flexibility, ethernet is still widely used in various other applications.
Even if Wi-Fi is significantly more popular, it isn’t strictly better. Both methods have their benefits and drawbacks. Wi-Fi’s popularity comes from its ease-of-use and flexibility, but an ethernet connection can be much more useful in certain scenarios.

Adomas Šulcas
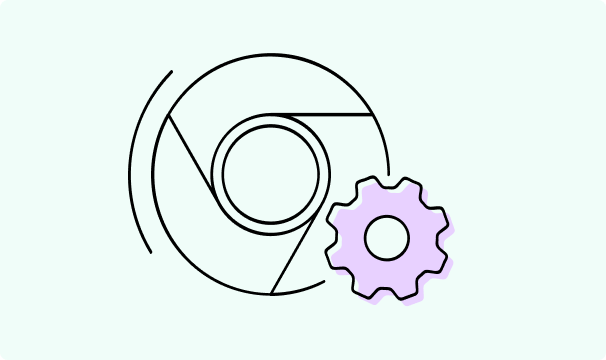
5 min read
How to Change Chrome Proxy Settings: The Ultimate Guide
A proxy server is an easy alternative to a VPN that can perform most of the functions of the latter. It’s a server that stands between your device and the destination server, taking your connection requests and forwarding them in your name.
Destination servers in almost all cases see the proxy server as the originator of the request. As such, proxies are widely used in various, mostly business-related applications whenever privacy, security, location changing, and several other factors are at play.

Guoda Šulcaitė