How to Find a Device Name by MAC Address: Tools and Tips
You don't need to be a systems administrator to look after your home network. Many issues can be resolved by understanding a couple of concepts and using the right tools. Media Access Control address, or simply MAC address, is one of the most important.
Each device has its own MAC address, a 12-digit hexadecimal number assigned as a unique identifier. Finding the device's MAC address is useful for various cybersecurity and troubleshooting purposes.
You can identify the device - its maker and sometimes model, without having the device on hand or knowing its IP address. It's also useful for discovering unknown or unauthorized devices on your network. Whatever your reason, we'll help you find device name by MAC address in your network.

Adomas Šulcas
8 min read
Understanding MAC Addresses
What is a MAC Address?
A Media Access Control address (MAC address), sometimes called a physical address, is a 48-bit, 12-digit hexadecimal number assigned to each device in a network. In common MAC address formats, it's divided into six octets, each with two characters separated by colons or hyphens.
XX-XX-XX-YY-YY-YY
The first part is called an Organisationally Unique Identifier (OUI), and the second is a Network Interface Controller (NIC). The OUI gives us information from the vendor, while the NIC-specific part is crucial for unique identification.
Unlike an IP address, which is assigned by a DHCP server and can be dynamic, a MAC address is permanently hardcoded into the device's physical network interface controller, such as a Wi-Fi card, during manufacture.
A device might have more than one MAC address since its network interface device is a way to connect to the network. If your computer has two network cards, for example, it will have two MAC addresses. We can think of it as two different flats with separate mailboxes in the same building.
The Role of MAC Addresses in Networking
Much like a mailbox for physical mail, MAC addresses enable various connection types, most importantly Ethernet and Wi-Fi. It identifies the devices using the same local network so that they can communicate with each other routing requests.
This function is often mistakenly attributed to IP addresses. MAC address identifies a device physically in the local network, while an IP address identifies it globally through internet access. If the MAC address is a mailbox, then the IP address is the building number.
The DHCP server will first get the device's MAC address and only then assign an IP address or change it. Even without an internet connection, a DHCP server, usually a router, can send files between devices on a local network.
All MAC addresses are known to all devices by using the Address Resolution Protocol (ARP), which is used to discover the MAC address associated with a given IP address. It sends a request to the DHCP Server, which then posts the IP and MAC addresses of all the devices connected to a local network.
Note that the process might differ a bit if you implement a VPN across the entire network. The IP address can be more difficult to find, which is a reason why use a VPN for security purposes, but you might want to learn how to turn off VPN for troubleshooting.
Why You Might Need to Identify a Device by MAC Address?
Since MAC addresses are unique identifiers, their main use is to specify a particular device on your network. In some cases, this can even be a part of a system, such as a network card. From this basic function, many other reasons for identifying devices by their MAC addresses follow.
- Security concerns. An illicit connection might be made while disguising their IP addresses or changing them frequently (see our article on how to know if your computer has a virus for more). Knowing the MAC address of an unwanted device may help to block it. Alternatively, you can create a whitelist of devices with known MAC addresses.
- Network management. Some more advanced network settings, such as bandwidth allocation or access restrictions, might require you to know the MAC address of every device on the network. It can be more reliable than using IPs since MAC addresses are permanent and unchangeable.
- Troubleshooting issues. Solving issues is challenging if the network is large and you cannot physically access every device. Finding the MAC address of each device might help you troubleshoot issues and threats, such as MAC flooding, faster since it's tied to the manufacturer and, in some cases, can even give you the exact model.
How to Find a Device Name by MAC Address?
The methods below will show you how to find the MAC address of the devices in your local network. Once you have the MAC address, you can use a lookup tool, such as Wireshark’s, or simply Google the OUI part of the address to see the vendor name and, possibly, the device type.
Using Router Interface
Checking the MAC address of each device connected to your router is the most user-friendly method. It is possible when your router is the DHCP server, and you have admin access, which usually is the case.
The instructions for finding the MAC address might differ a bit depending on your router's brand and model. Here, we'll use instructions for a TP-Link router:
- Type 192.168.0.1 into your browser.
- Enter the password and log in.
- Choose Wireless or Wired clients.
- A table with all the device names, IPs, and MAC addresses will be displayed below.
Note that only currently connected devices are shown. More advanced settings and tools might be needed to compile a history of previously logged-in devices.
Using Network Scanning Tools
Another user-friendly method of identifying devices from their Mac address is by using network scanning tools. Programs like Nmap, Datadog, or Angry IP Scanner can find the devices on your network.
Network scanners can accomplish much more than MAC addresses and even create rules for your network. Here, we'll confine ourselves to using Nmap to find MAC addresses.
- Download Nmap.
- After the installation is finished, start the program.
- Find your DHCP server IP address by going to the tab host details.
- Begin by entering the command: -sn [your host IP address]/24
- MAC addresses, IP addresses, and other information (possibly vendor name) are displayed.
Tools like Nmap aim to provide additional functionality and help users who want to avoid using the command prompt at all costs. Although, to be fair, using the latter might be easier.
Using Command-Line Tools (For Advanced Users)
While this option is marked as for advanced users, it may be more hassle to install Nmap than to copy a few lines into the command prompt. Here's how to find the MAC address of each device on your network with the command prompt.
Windows
- Press the Windows button and enter local search.
- Type in CMD and open the command prompt.
- Use the command arp -a.
- A table with IPs, physical addresses, and connection types will be displayed.
Linux
- Open the Linux terminal. In many Linux versions, such as Ubuntu, it can be accessed by pressing Ctrl-Alt-T.
- Use the arp command.
- Just as in Windows, the arp command will give you IPs and Physical addresses of devices connected to the network.
MAC OS
- Click on the Launchpad in the Dock.
- Type Terminal in the search field and open it.
- Enter the command arp -a.
- A list with IP and physical addresses will be displayed.
Accessing Manufacturer’s OUI Database
Organizationally Unique Identifier (OUI) databases are used by all major network hardware manufacturers to identify their products. The OUI part of the MAC address is standardized by the Institute of Electrical and Electronics Engineers (IEEE).
Wireshark is the most popular network protocol analyzer that provides anyone the possibility to check the OUI information of hardware. It draws information from the IEEE, as well as some other sources that document MAC address data. It will provide you with such information.
- The OUI addresses.
- Vendor name.
- Additional information on the vendor and notes that might include the model name.
Troubleshooting Common Issues
What to Do When a Device Name Isn’t Displayed?
It should be noted that network scanning tools and the arp command, which they utilize, aren't always accurate. Sometimes, you might have the MAC address of a device, input it into the OUI database, and get an answer that no vendor is found. There might be a couple of reasons why this might happen.
- Unrecognized vendor. Some vendors don't properly format their MAC addresses, and they might not appear when searched. In less frequent cases, an unrecognized MAC address might mean a counterfeit or otherwise ungenuine product.
- Randomized MAC address. A smartphone, for example, may randomize its MAC address. The router itself can also do it to protect the network.
Mac randomization can be solved by accessing the router's network interface, which usually shows accurate information. You'll have to have access to the router administrator page for such access.
Other issues can be solved by using different OUI databases or simply entering OUI into a web search and looking for any matches. The last resort is to start unplugging devices on your local network until you locate the unknown ones.
Dealing with Multiple Devices from the Same Manufacturer
While no two devices can have the same MAC address, they can have the same OUI information. Namely, they both might come from the same vendor.
In such cases, it's easiest to differentiate between them using other information provided in the command prompt or tools like Nmap. Together with the MAC address, you will have the names of devices, their IPs, and connection types to help with further identification.
Best Practices for Network Management
Even a small network needs to be well organized and managed, especially if you are frequently having trouble identifying devices. It doesn't require much, but a few things might require you to go beyond the usual practices.
Labeling Devices for Easy Identification
A simple Excel sheet with all the known devices on your home network can do wonders. Usually, it includes the device's role, MAC address, serial number, IP address, and any other information you want to add.
The process of discovering all the devices linked to a network and organizing them is called network mapping. It might become quite complicated in a larger network, so special software is used. Tools like SolarWinds, Observium, or the already-mentioned Nmap might be helpful.
Regular Monitoring and Auditing of Network Devices
If your home network consists of only a couple of devices, you might simply remember them all. In such cases, it's enough to routinely check all the devices connected with the ARP command or in your router's admin panel.
Additional steps are required only when you find some unknown or malfunctioning devices or want to upgrade something, for example, WPA2 vs WPA3 protocols. The same network mapping tools mentioned above can be used for this purpose.
Conclusion
Knowing the MAC address of a device isn't a foolproof method of identifying and managing devices, but it's usually the main step you should take. Checking the devices physically or using more advanced techniques is often not required if you know how to find the hardware name from its MAC address.

Author
Adomas Šulcas
Chief Operating Officer at Growth Bite
Adomas is a technical writing expert who founded Growth Bite, a digital marketing company, focused on providing high-value SEO and content marketing services to SaaS companies.
Related articles
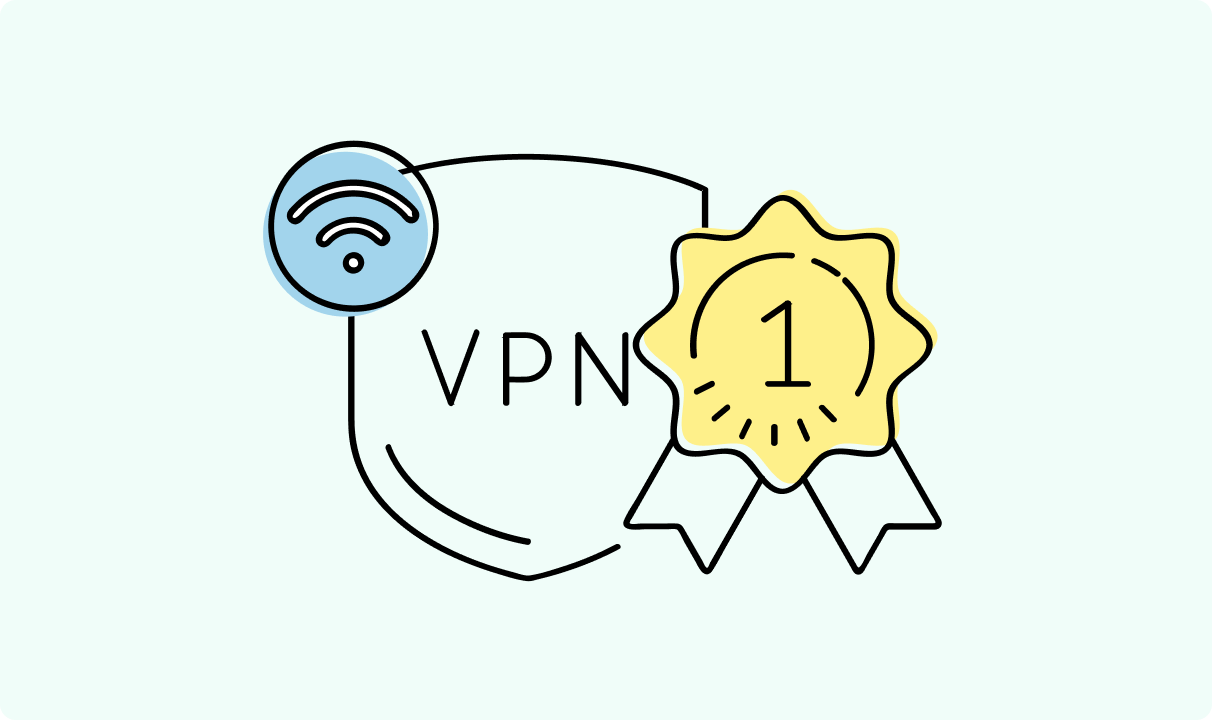
4 min read
Best Residential VPN Providers in 2025
A Virtual Private Network (VPN) encrypts your traffic and hides your IP address. The way these functions are accomplished affects various aspects of your online privacy and security.
Here, we'll consider using residential IP addresses instead of those originating from a data center. A residential VPN has advantages compared to traditional ones, but there are some caveats. It all boils down to residential VPN providers.
The worst ones may even create more risks than benefits. We'll end this article with a list of the best residential VPN providers on the market.

Guoda Šulcaitė
4 min read
Ethernet vs Wi-Fi: Which One is Better?
Ethernet and Wi-Fi are the two main ways to connect your computer to the internet. While Wi-Fi has received significantly more attention in recent years, especially among consumers, due to its simplicity and flexibility, ethernet is still widely used in various other applications.
Even if Wi-Fi is significantly more popular, it isn’t strictly better. Both methods have their benefits and drawbacks. Wi-Fi’s popularity comes from its ease-of-use and flexibility, but an ethernet connection can be much more useful in certain scenarios.

Adomas Šulcas
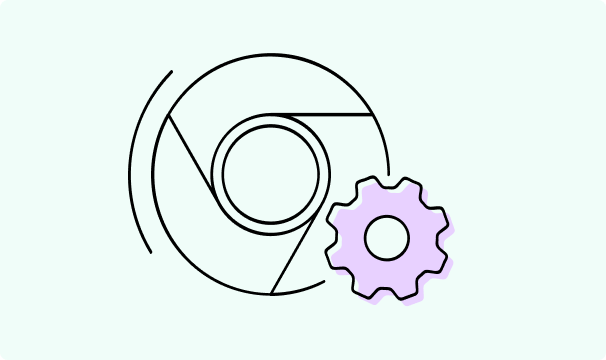
5 min read
How to Change Chrome Proxy Settings: The Ultimate Guide
A proxy server is an easy alternative to a VPN that can perform most of the functions of the latter. It’s a server that stands between your device and the destination server, taking your connection requests and forwarding them in your name.
Destination servers in almost all cases see the proxy server as the originator of the request. As such, proxies are widely used in various, mostly business-related applications whenever privacy, security, location changing, and several other factors are at play.

Guoda Šulcaitė