What Is SSID? Your Wi-Fi Network Name Explained
Key takeaways:
- Service Set Identifier (SSID) is a technical term for your Wi-Fi network's name.
- You can find out the SSID of your network in the settings of your device you use to connect, or the router.
- SSID is also often written on the back of your router.
- It is recommended to change the default SSID to a unique name without using any personal data.
- SSID plays a role in ensuring the network's security and for troubleshooting various issues.
Simply put, an SSID, or Service Set Identifier, is the network's name that people and devices use to find it. That's the non-technical definition, but SSIDs have a bit more depth to them and also play a role in protecting your Wi-Fi network.
Learning how to find and change your SSID name are crucial steps that don't require much tech knowledge. Yet, they can be a lifesaver while troubleshooting various issues and applying fixes related to your network's name.

Rasa Sosnovskytė
7 min read
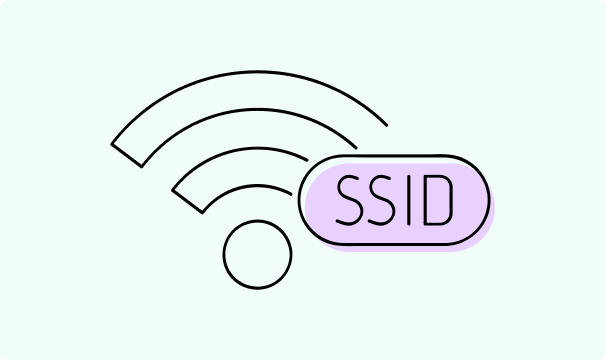
What Is an SSID?
Service Set Identifier, or SSID for short, is a technical term for the name of a Wi-Fi network. Its function is to distinguish each wireless network device, such as a router, from others nearby. Router manufacturers often assign default SSIDs based on the device's brand and model.
It is recommended to change your SSID for security and convenience purposes. Besides some security and privacy recommendations, there are naming limitations you must follow. The network's SSID must consist of a unique 32-character sequence of letters, numbers, and special symbols, such as dashes, brackets, dots, and similar characters.
The specific rules, codified in IEEE 802.11 standards, distinguish SSIDs from a mere network name. Without broadcasting a valid SSID name, no network can allow devices to discover and connect to it. Other identifiers used in networking, such as host name, MAC, and IP addresses, follow different rules and serve other functions.
In some contexts, they can also be used as network names, but when we speak of an SSID name, it specifically means your Wi-Fi network name. This is important not just when looking for free Wi-Fi, but also when you need to find the SSID for troubleshooting various issues.
How to Find Your SSID
On Your Device
Finding out what is SSID for your Wi-Fi network is quite straightforward and can be done on all major device brands. Whether it's the default SSID name or the one you already changed, follow the steps below.
Windows 10/11
- Click on the Wi-Fi icon at the lower right corner of the taskbar.
- Press on the arrow next to the Wi-Fi networks
- All the available networks with their SSID names will appear.
You can go further into the properties of the network you are connected to by pressing the i icon. Your Wi-Fi network settings will appear, and you'll find the SSID name under SSID, which you can copy.
macOS
- Press the Wi-Fi icon in the upper right corner.
- A list of networks and their SSIDs will appear.
- Your network's SSID is usually under Preferred Networks.
Alternatively, you can go to System Preferences, then Network and Advanced to find the SSID names and other information about nearby networks.
Android
- Go to settings.
- Find Wi-Fi
- You'll find the list of networks and their SSIDs.
Once you click on the network you are connected to, you can find its full name in case it's too long to be displayed.
iPhone
- Open Settings.
- Head to Wi-Fi.
- You'll find a list of SSIDs for all the available networks.
Click on the network you are connected to for further details about the SSID name and other network properties.
On Your Router
The default SSID of your router is usually written on the router itself. You should find a sticker on the back of the router that shows your default SSID and Wi-Fi password. If the default SSID is already changed, it can be found in the Wi-Fi settings.
- Access your router's settings by typing its IP address into a web browser while connected. Usually, it's 192.168.0.1 or 192.168.1.1 If it's neither, check your router's manual or the sticker on the back for guidance. You can also find it on your PC.
- For Windows devices, open the command prompt and enter ipconfig. Your router's IP address will be displayed under Default Gateway.
- For Macs, you'll need to visit System Preferences, then Network, and press on Details under your current network to find the router IP
- Log in to the admin panel by entering the password.
- Your network's SSID should be listed under Wi-Fi settings or on the main screen (it might vary depending on your router's model).
How to Change Your SSID
Changing your network's SSID comes down to entering 32 characters as your new network name. Finding relevant router settings might be a bit more challenging, as instructions vary depending on your device. Here are the instructions for TP-Link routers.
- Enter your router address into a web browser. Usually, it's 192.168.0.1, if not, follow the previous instructions for finding it.
- Log in to the admin panel with your password.
- Go to the Wireless tab.
- The Network Name (SSID) will be displayed under Wireless Settings.
- Edit the field to enter the new network name.
- Press Save and log out.
SSID and Network Security
Network SSIDs play a role in many cyberattacks targeting networks or their users. For example, a hacker might create a rogue access point with an open connection and an identical network's SSID in order to lure users to connect.
Unsuspecting devices will connect to such Wi-Fi networks only to be infested with malware or spied on. This often happens in public places like airports. However, such and similar attacks (e.g., Evil Twin attacks or SSID stripping) may happen with your home network as well.
Network and SSID security practices can get complicated, but you don't need to use the most advanced ones. Implementing at least some consideration when changing your SSID will be beneficial.
- Avoid using personally identifiable data, such as family name, flat address, or other information in the network's SSID.
- Change your default SSID, as keeping it helps hackers identify the brand and model of your router.
- Create a unique network's SSID that would be difficult to accidentally confuse with others.
- Use a strong Wi-Fi password with various characters and enough length (check out our article on password entropy for more tips).
- Enable Wi-Fi Protected Access (WPA) protocol in your router's settings. If possible, change it to WPA3 or WPA2.
Advanced users might also consider options like hiding your network's SSID. Connected devices will stay online, but new ones will not be able to discover it. There is some debate about the value of this security feature.
Resourceful attackers can still find your SSID using network scanning tools, while keeping it hidden may slow down your Wi-Fi and create inconvenience when connecting new devices. In the end, hiding your SSID seems to be most useful in specific circumstances where it's important to avoid accidental connections.
Quick Fixes: Common SSID Issues
SSID not showing up
Your SSID might not show up on the available Wi-Fi networks list because your router is turned off, malfunctioning, or you are out of its range. Here are the common steps to resolve it:
- Double-check whether your router is turned on.
- Move closer to the router with the device you want to connect.
- Ensure Wi-F and SSID broadcasts are enabled in the router's settings.
- Restart the router.
- Try connecting with a different device.
- Update the router's firmware.
- Reset your router to factory settings.
Can’t connect to SSID
If your device can detect your Wi-Fi network's SSID but can't connect to it, the most likely reasons are using an incorrect password and problems with the router or its settings. Try out these troubleshooting steps:
- Double-check whether the Wi-Fi password you are entering is correct.
- Double-check whether the network is the one you actually want to connect to.
- Try moving closer to the router and using multiple devices to connect.
- Disable security software that might interfere (e.g., firewalls, antiviruses).
- Restart the router.
- Update the router's firmware.
- As a last resort, perform a factory reset of the router.
The device doesn’t recognize the network
If only one device cannot see your Wi-Fi network's name (SSID) and connect, the problem is most likely with that device. Troubleshooting steps will require you to look into the device thoroughly.
- Ensure that the device has Wi-Fi connections enabled. Turn off settings like airplane mode if they are enabled.
- Click on Forget for your network in the Wi-Fi settings and try to reconnect again.
- Move the device closer to the router.
- Check for network interference, such as other Wi-Fi-using devices, microwave ovens, or other physical obstructions.
- Verify your device supports your network's frequency bandwidth (e.g., 2.4 GHz).
- Update the device's Wi-Fi drivers and other relevant software.
- Check if the SSID isn't set to hidden in the settings.
- Restart the device.
General troubleshooting tips
Most other Wi-Fi Network issues related to SSID are related to a handful of likely culprits. If you don't know where to start troubleshooting, these are great ways to begin.
- Check the router's broadcasting range. Move closer to it, if needed.
- Look into the supported frequencies of your router and devices that want to connect. Some routers might broadcast a few different frequencies at once.
- Double-check whether the network password you enter is correct.
- Check for network interferences from other devices or networks.
- Look for other networks with similar SSIDS and make sure there aren't any duplicates.
- Ensure that all devices use the newest drivers and other firmware.
- Factory reset your router as a last resort.
Additionally, there are some Wi-Fi network scanning and analyzing tools for various devices. Smartphone apps are usually the easiest to set up and can show you some needed data about your network.
Conclusion
A service set identifier is a simple concept to grasp, but nonetheless important. What is SSID and how to change it are among the first things you need to understand when troubleshooting issues and making your network more secure. The basic theory should already be explained—now it's time for practice.

Author
Rasa Sosnovskytė
Chief Executive Officer at Growth Bite
Rasa is a well-known SEO expert and co-founder of Growth Bite, a digital marketing agency. She has previously worked with globally recognized brands such as NordVPN, Oxylabs, and many others.
Related articles
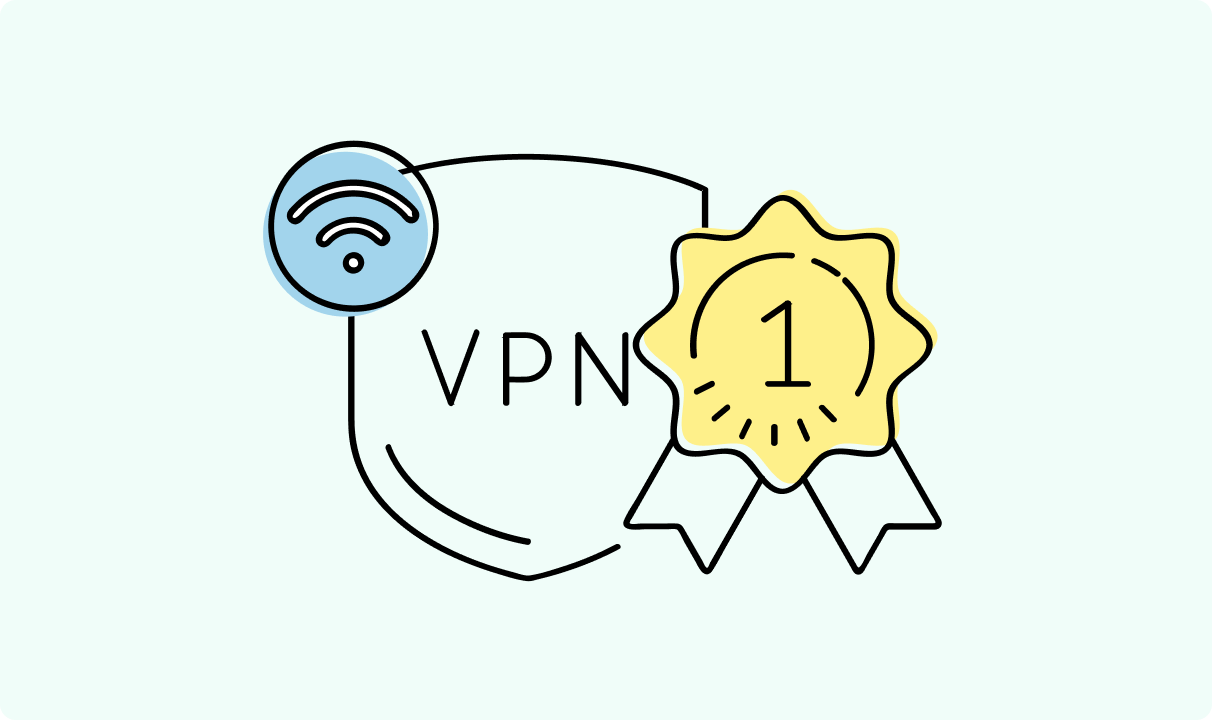
4 min read
Best Residential VPN Providers in 2025
A Virtual Private Network (VPN) encrypts your traffic and hides your IP address. The way these functions are accomplished affects various aspects of your online privacy and security.
Here, we'll consider using residential IP addresses instead of those originating from a data center. A residential VPN has advantages compared to traditional ones, but there are some caveats. It all boils down to residential VPN providers.
The worst ones may even create more risks than benefits. We'll end this article with a list of the best residential VPN providers on the market.

Guoda Šulcaitė
4 min read
Ethernet vs Wi-Fi: Which One is Better?
Ethernet and Wi-Fi are the two main ways to connect your computer to the internet. While Wi-Fi has received significantly more attention in recent years, especially among consumers, due to its simplicity and flexibility, ethernet is still widely used in various other applications.
Even if Wi-Fi is significantly more popular, it isn’t strictly better. Both methods have their benefits and drawbacks. Wi-Fi’s popularity comes from its ease-of-use and flexibility, but an ethernet connection can be much more useful in certain scenarios.

Adomas Šulcas
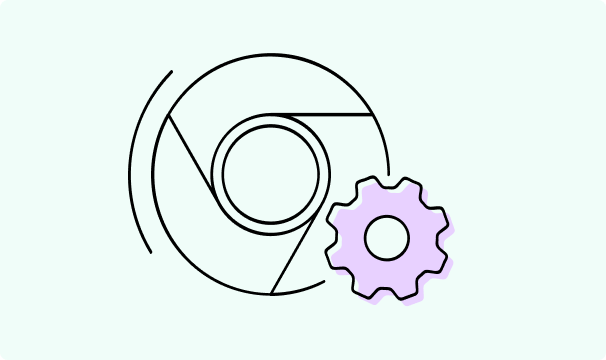
5 min read
How to Change Chrome Proxy Settings: The Ultimate Guide
A proxy server is an easy alternative to a VPN that can perform most of the functions of the latter. It’s a server that stands between your device and the destination server, taking your connection requests and forwarding them in your name.
Destination servers in almost all cases see the proxy server as the originator of the request. As such, proxies are widely used in various, mostly business-related applications whenever privacy, security, location changing, and several other factors are at play.

Guoda Šulcaitė